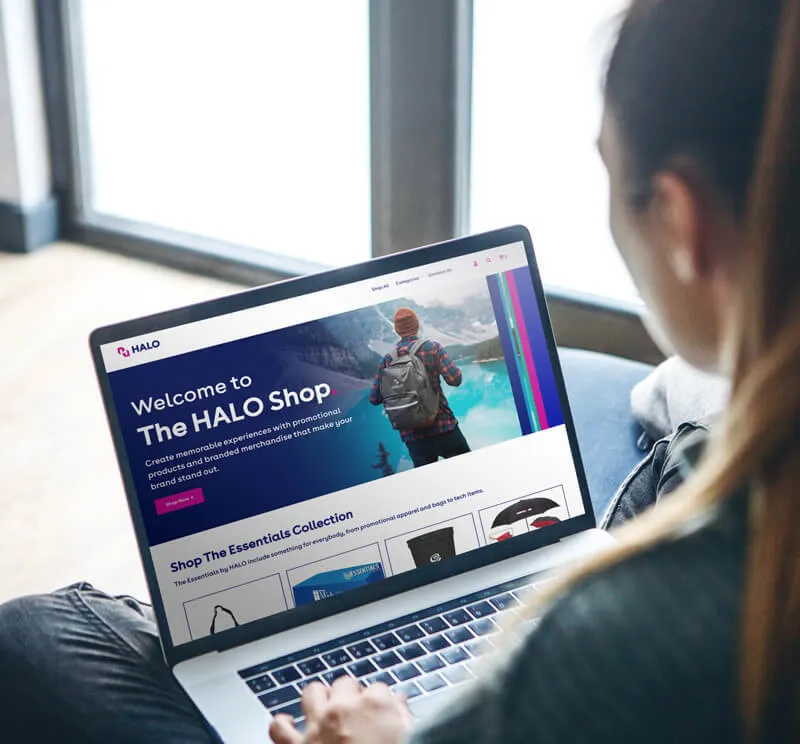Pay My HALO Invoice:
HALO Payments is now SnapPay.Please note: The SnapPay payment portal is only used for “open” invoices with a balance due.
The following invoices do not appear in SnapPay:
- Invoices your company has paid automatically through credit card terms
- Invoices your company has fully prepaid

Helpful Links
Lost or Forgot Your SnapPay Password?
You can quickly create a new one. From the SnapPay Sign In page, enter your User ID and click Forgot Password at the lower left.
SnapPay asks you the three security questions you set up when you registered. Answer the questions, create a new password, and sign back in!

New to SnapPay and Ready to Register?
Registering is easy, but before you start, have a HALO invoice or statement available. You’ll need information from your original invoice or a statement to register.
From the SnapPay Sign In page, click New Registration at the bottom. SnapPay walks you through setting up your account.
IMPORTANT:
- Register with the email address where you receive HALO invoices. This will help ensure that you see all your invoices in SnapPay. If this email address is already registered in SnapPay, enter another email address, such as your personal company email or a shared mailbox that your team can access.
- The Invoice Amount must be the balance due from the original invoice.
- Be sure to use the Invoice Date, not the statement date.
After you enter your details, SnapPay sends you an email with a link. Click the link to set up your password and security questions and complete your registration.
How to Sign In to SnapPay
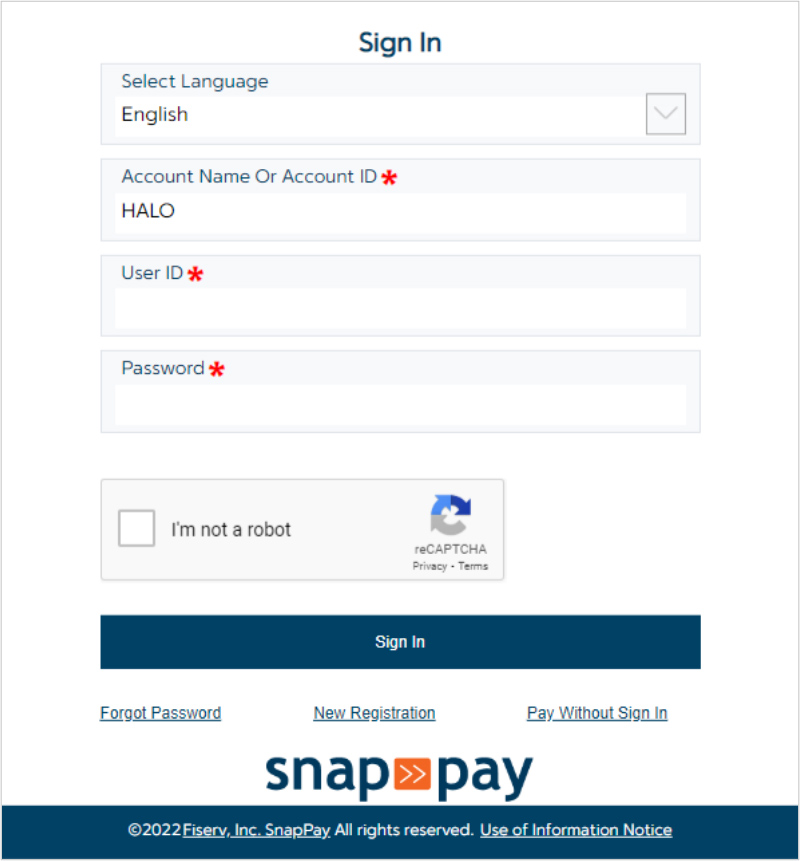
The Sign In page is always your first stop in SnapPay.
- In the Account Name Or Account ID field, be sure that HALO is entered. If should appear there automatically, but if not, please type in HALO.
- Enter your User ID.
- Enter your Password. (Forgot your password? Click Forgot Password at the lower left, answer the security questions, and set up a new password.)
- Confirm that I’m not a robot.
- Click Sign In.
Note: If you have your HALO customer ID and an invoice, you can also pay without signing in. Click Pay Without Sign In at the lower right of the Sign In page. This is a quick way to pay, but if you want to review your invoices and use other SnapPay features, you must sign in.
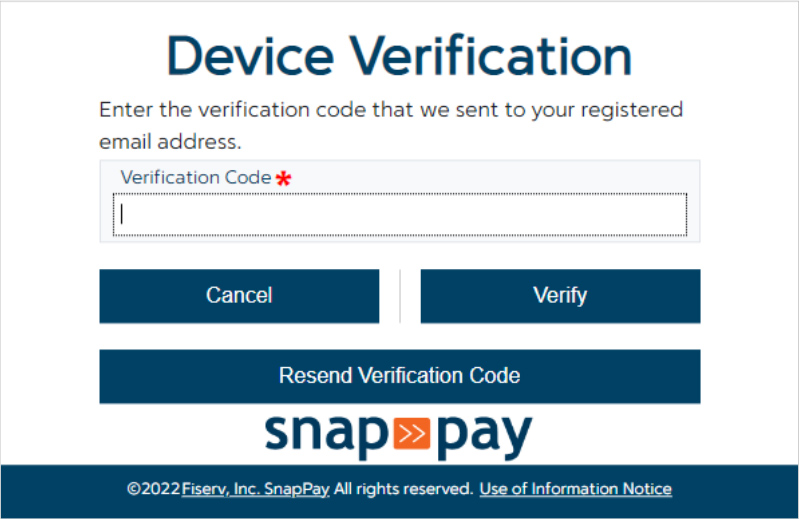
After you sign in, SnapPay emails you a verification code. Enter the code and click Verify.
How to Make a Payment
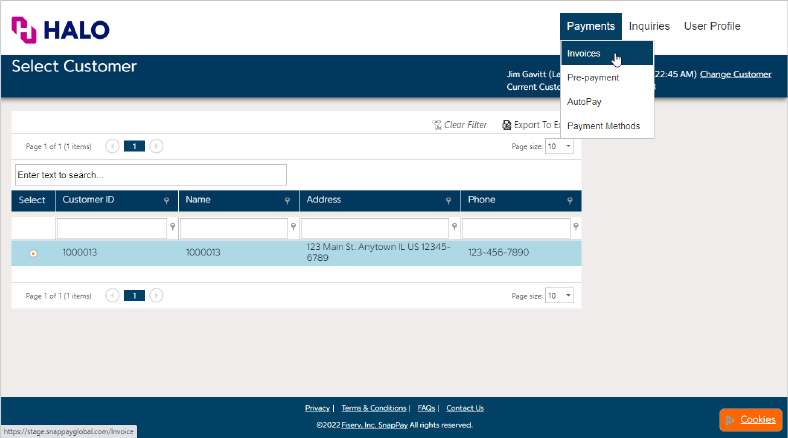
- On the Select Customer page, select your Customer ID. (Refer to the “Sold To #” at the top of the emailed PDF invoice.)
- At the upper right, select Payments > Invoices.
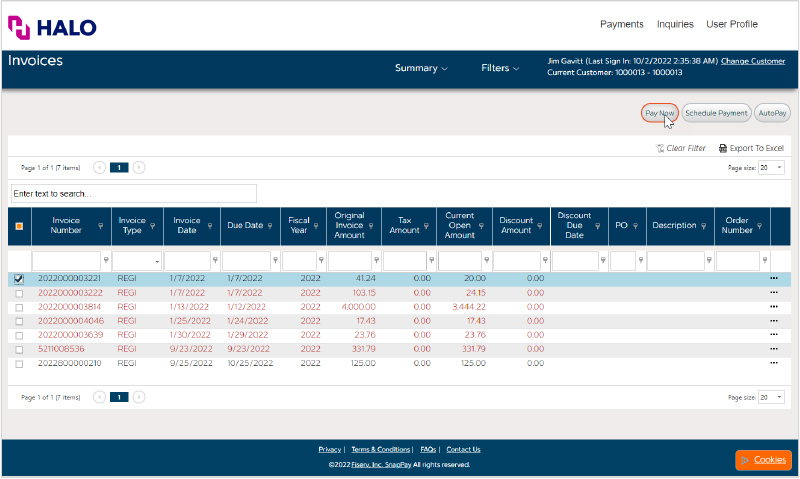
- On the Invoices page, click one or more of the check boxes at the left to select the invoices you want to pay. (To see more invoices, increase the Page size at the lower right.) (Don’t see your invoice? HALO may need to link you to additional customer IDs in SnapPay. Contact HALO at 815-632-6999 from 7 a.m.–7 p.m., U.S. Central time or at SnapPayQuestions@halo.com. Provide any invoice numbers that you are unable to see.)
- Click Pay Now.
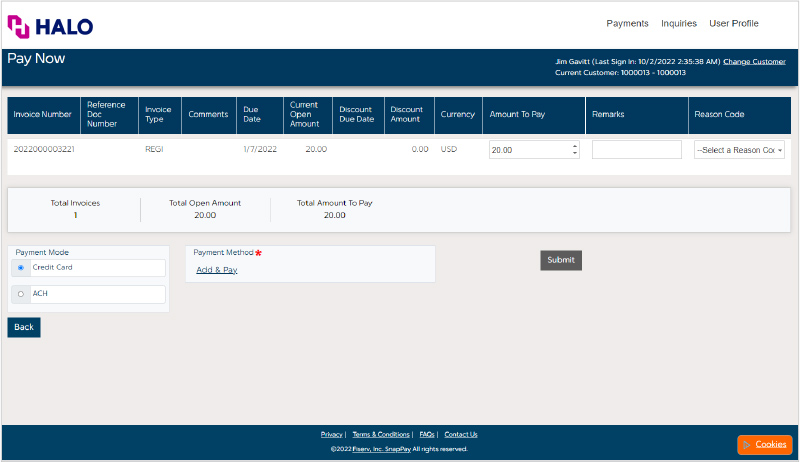
- On the Pay Now page, enter your payment details, and click Submit.
Adding a new credit card or debit card? Select Credit Card and click Add & Pay. In the pop-up window that displays, add the account details and pay directly from that window.
Adding a new bank account? Select ACH and click New. In the pop-up window that displays, add the account details. Then, from the Pay Now page, submit your payment.
Need to make a partial payment? You can do this in SnapPay, but be sure to select a Reason Code.
After you pay, SnapPay emails you a receipt.
You can also select Inquiries > Payment History to see payments made for the selected customer.
Need More Help?
Ready to learn about other SnapPay features like scheduled payments or AutoPay? Stuck and have a question? From any page in SnapPay, click the FAQs (frequently asked questions) link at the bottom for help.
You can also call HALO’s payment experts at 815-632-6999 from 7 a.m.–7 p.m., U.S. Central time. Or reach them by email at SnapPayQuestions@halo.com.